スポンサードリンク
前置き
この記事は2013/07/03のすごい広島 #7の記事です。
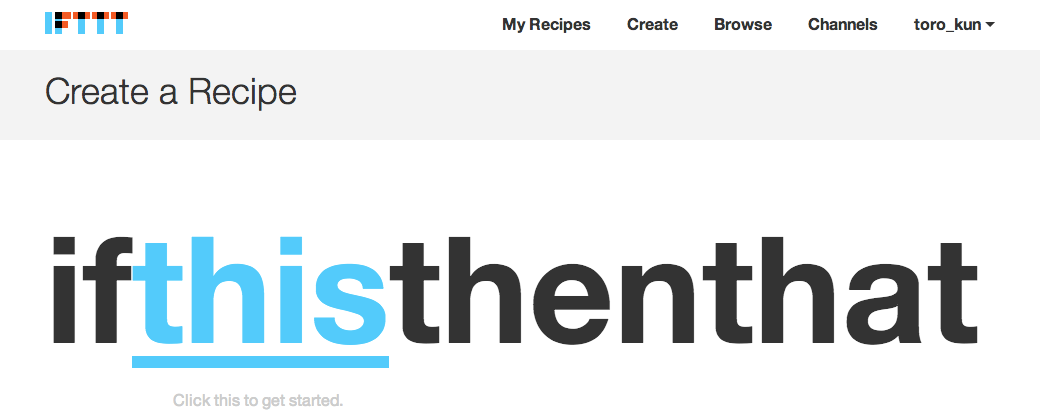
本題
今回は前回のすごい広島の記事の最後で触れたGunosyの通知をevernoteに送ってみます。
簡単なGunosyをevernoteに送る流れを説明します。
- gmailに送られてくるGunosyのメールを自動でラベルをつける
- evernoteでGunosyの通知を入れておくノートブックを作る
- IFTTTでラベルの付けられたメールをevernoteに送るように設定する
ただ、このやり方だと、GunosyとEvernoteを連携!Evernoteへ自動で入れていつでも見れるようにする方法!※追記あり! – kotaka’s noteにもありますとおり、段落とか改行とかすべてなくなったものが登録されます。
しかし、今回はIFTTT自体を初めて使いますので、ここまですることにしました。
では、その方法を書いていきます
gmailに送られてくるGunosyのメールを自動でラベルをつける
- ブラウザからGmailにログインする。
- ログイン後に検索の入力欄に
subject:(【Gunosy】 まとめが更新されました)
と入力して検索する。
- Gunosyのメールが検索されるので、それを確認して、「その他」のボタンを押して「フィルタを作成」を選ぶ
- フィルタ作成画面が表示されるので、「この検索条件でフィルタを作成」を選ぶ
- 次に、この検索条件に一致するときにどうするかを設定するので「ラベルを付ける」にします
- 「ラベルを選択」からは「新しいラベル…」を選んで、「Gunosy通知」と入力します。で「作成」ボタンを押します。
- 「フィルタ作成」ボタンを押して、フィルタを適用します。
evernoteでGunosyの通知を入れておくノートブックを作る
- evernoteアプリを起動し、「Gunosy」というノートブックを作成します。
IFTTTでラベルの付けられたメールをevernoteに送るように設定する
- IFTTTにアクセス
- アカウントを作成します。
- 右上のメニューのcreteからrecipeを作成します。
- thisの部分はGmailを選択します。
- Gmailと連携するため、IFTTTがGmailにアクセスするのを許可します。
- Choose a Triggerでは「New email labeled」を選びます
- ここで「Gunosy」と入力。
- Create Triggerボタンを押す
これでthisの部分は終わり
- 次はthatです。Choose Action ChannelでEvernoteを選びます。
- Activateボタンを押して、ウィザードにしたがってIFTTTがEvernoteにアクセスするのを許可します。
- Choose an ActionではCreate a noteを選びます。
- 次にどのようにnoteにするか設定します。
- Titleは
{{Subject}} - Bodyは
{{BodyPlain}} - Notebookは
Gunosy
- Tagsは
Gunosy
- 「Create Action」ボタンを押します。
- Titleは
- 最後にこのレシピの説明を書きます
Gunosyのメール通知をEvernoteに送る
- 「Create Recipe」ボタンを押します。
これで改行なしの通知が届くようになります。
目標はevernoteでmailで届くとおりのレイアウトで表示できるようにすることですが、今回はここまでということで。

スポンサードリンク
RSSを取得する