前置き
以前に、internavi(カーナビ)とAndroidでBluetoothで通信するという記事(PdaNet編 CobaltBlue2編)を書きましたが、その後、CobaltBlue3というAndroidアプリが出たので、使っていました。
今回は、CobaltBlue3での記事を書いていなかったので書いておきます。
本題
CobaltBlue3はPdaNetとは違いカーナビに入れた音楽のタイトルを通信で取得することができます。(CDDB接続ができます)
CobaltBlue3の売りはここだと思います。他のBluetooth DUNテザリングアプリにはない機能だと思います。
あと、開発者が日本人というのもよいですね。動かなかった場合に日本語で問い合わせすることもできますし。
今回の使用Android端末はNexus 5です。
では、設定方法や使い方です。設定はPdaNet編と同じですがおさらいも兼ねて書いておきます。
- Android端末とinternavi(カーナビ)をペアリングしておく
- アプリのインストール
- internavi(カーナビ)のメニューから「機能設定」ボタンを押します
- 「通信機能設定」を押します
- 「通信設定」を押します
- 「マニュアル通信設定」を押します
- 接続先設定をします
- 「設定終了」ボタンを押して設定を完了します
- Android側でCobaltBlue3を起動します
- TCPスタックの切り替え
- 開始します
- internavi(カーナビ)側で通信を開始します
Android端末のBluetoothをONにしてinternavi(カーナビ)をペアリングします。
下の写真のようにナビの画面がAndroid端末とBluetoothで繋がっている(ペアリング)できていればよい。
ペアリングの方法は各カーナビの取扱説明書を確認ください。

CobaltBlue3をAndroid端末にインストールします。
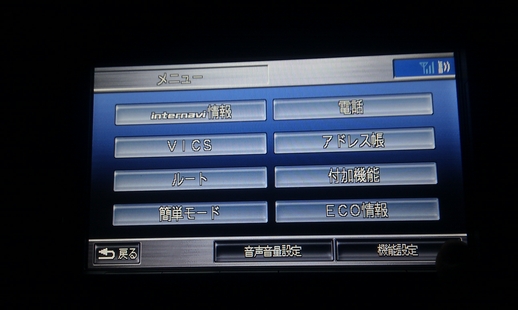
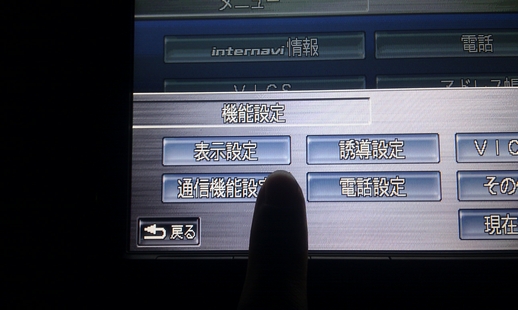
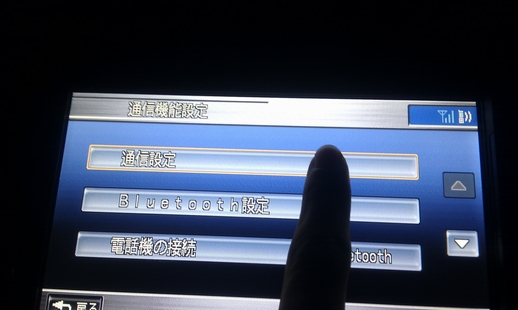

接続先名称:(任意)
電話番号:123
ユーザID:(空欄)
パスワード:(空欄)
DNS設定:自動
通信手段:携帯(パケット)
Proxy設定:使用しない


CobaltBlue3を起動したら、メニューから「TCPスタック切替」を押して「Matsushima(カーナビ)」を選びます。
TCPスタックを切り替えたら「CobaltBlueサービススイッチ」の左側のボタンを押して開始します。

この状態でVICSを受信するもよし、カーナビに取り込んだCDの楽曲タイトルを取得していないものを取得するなりできます。
このCobaltBlue3ですが、無料でできることには制限があります。
- 2日間しか使えない
- 最大接続時間が10分
- 連続接続回数2回
- 自動起動が設定できない
アプリ内で購入(¥750)することで上記の制限を解除することができます。
私は無料のお試しで使ってみて、うまく通信出来ましましたので購入しましたが、制限がなくなったので、ずっと起動したままでいると、カーナビ側が接続してきた時に自動的に通信できるようになるので、とても便利になりました。
うまく通信できたら購入してもいいと思います。
最後に
Bluetoothでのテザリングはキャリアが公式に認めていないことがありますので、Androidを使ったカーナビの通信は自己責任でお願いします。
また、この記事を参考にした結果、生じた一切の直接的・間接的損害に関して当方は責任を負いません。
関連記事
- internavi(カーナビ)とAndroidでBT-DUNをやってみる ( PdaNet編 )
- internavi(カーナビ)とAndroidでBT-DUNをやってみる( CobaltBlue2編 )
中田
2016年7月15日 20:09
拝見して設定しましたが。。。。
ペアリング完了したのですが
必須条件の
3.インターナビ情報センターへの接続ができません。
アンドロイド側もカーナビの選択画面はないようで。
TCPスタック切替」を押して「Matsushima(カーナビ)」
CobaltBlueサービススイッチはありました。
乏しい情報ですが
ご教示頂ければ幸いです。
ゼロ
2018年1月21日 21:10
参考になりました。
ひとつ質問です❗
ホンダインターナビプレミアムでやってす。
ver.15。オデッセイです。
ナビ画面からBluetoothのマークが消えていまいます。
通信には成功しているのですが。
五分おきに通信にしているのですが一度通信するとBluetoothのマークが消え、再度自動で接続しません。
接続後offの機能はきっているのですが–。
毎回ナビの方から電話の接続を押してます。
何か原因があるのでしょうか?